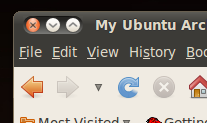- Go to System>Administration>Language Support.
- On Language and Text window, click on Install / Remove Languages button.
- Installed Languages window will appear. Look for "Japanese" and check the installed checkbox.
- View Components found at the lower part of Installed Languages Window then select the Translations, Input methods, and Extra fonts.
- Click on Apply Changes button, after the installation, restart your PC.
- Next, go to System>Preferences>IBus Preferences.
- If a dialog box prompt with the following message "IBus Daemon is not started. You want to start it now?", just click on "Yes" button.
- A notification dialog will appear, just press OK.
- In IBus Preferences window, click on Input Method tab.
- On the drop-down list, select Japanese>Anthy (with a King's crown icon) then click Add button.
- Then press Close button.
- You can now activate it by pressing Ctrl+space and switch from English to Japanese and vice versa by pressing Alt+Left Shift (if you didn't change the settings in General tab of IBus Preferences window).
Take note that this feature doesn't run automatically when Ubuntu starts. So if you prefer this feature to be activated once Ubuntu starts, just add it on Startup.
- Go to System>Preferences>Startup Applications.
- On Startup Applications Preferences window, click on Add button then input the following information:
Congratulations! You can now input hiragana, katakana, and kanji characters on your Ubuntu box.
Take note that the same procedure is used for other languages like hangul and chinese.
Below is inputted using Ubuntu 10.04 English OS with Japanese input enabled:
私の好きなOSはUbuntuです。
:D