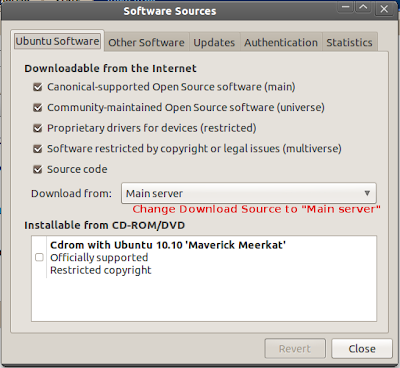As a Java developer like me, it is very common for us to always install Java in our box. But I had this experience in Ubuntu 10.10 that I cannot install Java from the terminal. Ubuntu Software Center offers alternatives like OpenJDK which is very easy to install, but if you're like me who preferred the official JDK (from Sun/Oracle) then you'll probably stressed yourself in finding ways to install the official one and ignore the alternative despite its compatibility and ease during installation.
Trying the following terminal command:
sudo apt-get install sun-java-jdk sun-java-jre sun-java-bin
will just give you a message:
Package sun-java6-jdk is not available, but is referred to by another package.
This may mean that the package is missing, has been obsoleted, or
is only available from another source
E: Package sun-java6-jdk has no installation candidate
For an unknown reason, the sun-java-jdk are not yet available in the partner repositories. Because of that, what I did was I simply added the Java ppa (Personal Package Archives) in the repository then updated it. To do this, use the following command:
sudo add-apt-repository ppa:sun-java-community-team/sun-java6
sudo apt-get update
After you update your Ubuntu repositories, you can now proceed with the installation of Java in your box.
Use the following command:
sudo apt-get install sun-java-jdk sun-java-jre sun-java-bin
There you go! You have now JDK on your Ubuntu box, you can now install Java IDE such as Eclipse or Netbeans, or installing nothing if you prefer of not using any IDEs.
Additional note:
If you experience problems during Java installation after you update your repositories, like the error message below:
E: Unable to fetch some archives, maybe run apt-get update or try with --fix-missing?
Try first the recommended command by Ubuntu first:
sudo apt-get update --fix-missing
If the problem still didn't fixed, simply modify your Software Sources. See the image below:
*Originally, Software Sources can be found in System>Administration>Software Sources, but in Ubuntu 10.04 and 10.10, it was removed on its default location. To add this, just right-click on System menu from the panel then select "Edit Menus". Select "Administration" then check Software Sources. See example below:
That's all! Enjoy! :D
My Ubuntu Archive
Making life easy with Ubuntu Linux
Sunday, March 13, 2011
Saturday, March 5, 2011
Unity Desktop - Concepts to Reality
Unity is the greatest change to the Ubuntu desktop till date. You will able to get your hands on a completely new form of desktop, replete with features competing head on with other major operating systems. The UI is built upon Ubuntu’s netbook interface called UNE, and is quite similar to Gnome Shell but build on Compiz. However Unity, unlike Gnome3 and UNE, will be using the Compiz window manager instead of Mutter(which many users found to be slow and buggy). Also, many new and useful indicator applets are being developed which will help users add more functionality to a fresh installation. With Unity, Ubuntu 11.04 takes a completely new direction that will surely grab attention of desktop and netbook users alike.
Nautilus elementary will not be the default file browser. It was later rejected on the grounds that “patches were considered hacks”.
(source: http://ranjith.zfs.in/ubuntu-11-04-features-confirmed-libreoffice-firefox-banshee-and-unity/)
This will be the most significant change ever for Ubuntu.
I'm looking forward to this release... :D
Nautilus elementary will not be the default file browser. It was later rejected on the grounds that “patches were considered hacks”.
(source: http://ranjith.zfs.in/ubuntu-11-04-features-confirmed-libreoffice-firefox-banshee-and-unity/)
This will be the most significant change ever for Ubuntu.
I'm looking forward to this release... :D
Sunday, January 9, 2011
How Fast is Ubuntu 10.10???
The following is the promotional video of Ubuntu 10.10 Maverick Meerkat.
See how fast does your PC boot with Ubuntu 10.10...
See how fast Ubuntu 10.10??? Believe me, it's the real thing. :D
If you're thinking that it's only true if it's freshly installed then I'll give you my testimonial.
I have my Asus K42J laptop with the following specs:
Processor: Intel Core i3 - 350M 2.27GHz
RAM: 2GB
HDD Space: 320GB
Video: ATI Radeon HD5145 1GB
Applications installed that are not included in a freshly installed Ubuntu:
- VLC Media Player
- Pidgin Internet Messenger (Empathy Internet Messaging is the default IM for Ubuntu 10.04 and 10.10)
- AWN (one of the heavyweight applications during startup)
- Google Gadgets (one of the heavyweight applications during startup)
- Compiz is enabled (really affects performance because of fancy and cool desktop effects)
- Gimp
- QT4 (complete package)
- Oracle Virtual Box
- Nintendo DS Emulator
- Ubuntu Tweak
- Quanta Plus (for web site development)
- Wammu and Gammu
- Filezilla
- etc...
And also tons of Anime Videos and MP3s stored on my laptop (well I'm a little bit addicted to Japanese Anime :P ).
Boot time? I completely agree with their promotional video :)
After 10 seconds or less, I'm ready to work!!! :D
See how fast does your PC boot with Ubuntu 10.10...
See how fast Ubuntu 10.10??? Believe me, it's the real thing. :D
If you're thinking that it's only true if it's freshly installed then I'll give you my testimonial.
I have my Asus K42J laptop with the following specs:
Processor: Intel Core i3 - 350M 2.27GHz
RAM: 2GB
HDD Space: 320GB
Video: ATI Radeon HD5145 1GB
Applications installed that are not included in a freshly installed Ubuntu:
- VLC Media Player
- Pidgin Internet Messenger (Empathy Internet Messaging is the default IM for Ubuntu 10.04 and 10.10)
- AWN (one of the heavyweight applications during startup)
- Google Gadgets (one of the heavyweight applications during startup)
- Compiz is enabled (really affects performance because of fancy and cool desktop effects)
- Gimp
- QT4 (complete package)
- Oracle Virtual Box
- Nintendo DS Emulator
- Ubuntu Tweak
- Quanta Plus (for web site development)
- Wammu and Gammu
- Filezilla
- etc...
And also tons of Anime Videos and MP3s stored on my laptop (well I'm a little bit addicted to Japanese Anime :P ).
Boot time? I completely agree with their promotional video :)
After 10 seconds or less, I'm ready to work!!! :D
Wednesday, January 5, 2011
Globe Tattoo in Ubuntu
For sure many of you thinks that Globe Tattoo will not work in Ubuntu Linux since for you to be able to surf the internet using the Globe Tattoo USB dongle, you have to execute the provided software which only runs under Windows OS.
And maybe some of you thinks that it's possible to use Globe Tattoo in Ubuntu but needs several tweaks.
Well, all I can say is that, you can use Globe Tattoo or even SUN and SMART USB Modems in Ubuntu and it's not that complicated to setup. Just follow the following steps for you to be able to surf the internet using Globe Tattoo under your Ubuntu Linux box.
1. Plug Globe Tattoo USB device on your PC or laptop.
2. Go to System>Preferences>Network Connections.
3. On Network Connections Window, go to Mobile Broadband tab then click on Add button.
4. The New Mobile Broadband Connection wizard will appear. Follow the following:
5. An edit window will appear, just provide the following information:
6. Click apply. You can now connect to the internet using Globe Tattoo. :D
And maybe some of you thinks that it's possible to use Globe Tattoo in Ubuntu but needs several tweaks.
Well, all I can say is that, you can use Globe Tattoo or even SUN and SMART USB Modems in Ubuntu and it's not that complicated to setup. Just follow the following steps for you to be able to surf the internet using Globe Tattoo under your Ubuntu Linux box.
1. Plug Globe Tattoo USB device on your PC or laptop.
2. Go to System>Preferences>Network Connections.
3. On Network Connections Window, go to Mobile Broadband tab then click on Add button.
4. The New Mobile Broadband Connection wizard will appear. Follow the following:
Select the USB Device name then click Forward
Select Philippines then click Forward
Select Globe Telecom then click Forward
Select My plan is not listed... then type http.globe.com.ph for APN then click Forward
For prepaid, use http.globe.com.ph
For postpaid, use internet.globe.com.ph
A confirmation screen will appear, just click Apply
6. Click apply. You can now connect to the internet using Globe Tattoo. :D
Sunday, December 26, 2010
Installing GLUT on Ubuntu
Installing GLUT is essential for those who wants to create OpenGL programs in Linux.
To install GLUT on Ubuntu, just simply go to System>Administration>Synaptic Package Manager then search for "glut". Mark freeglut3 and freeglut3-dev for installation then click on Apply button.
This will install the OpenGL header files to /usr/include/GL/ and the library object to /usr/lib/libglut.a.
To install GLUT on Ubuntu, just simply go to System>Administration>Synaptic Package Manager then search for "glut". Mark freeglut3 and freeglut3-dev for installation then click on Apply button.
This will install the OpenGL header files to /usr/include/GL/ and the library object to /usr/lib/libglut.a.
Compiling C++ Source Files
By default, Ubuntu 10.04 and 10.10 is installed without a developer's tools. So if you're a C++ programmer or just someone who needs to execute the "make" command using the terminal but encountering error like the example below:
make: g++: Command not found
Then all you have to do is run the following command in your terminal:
sudo apt-get install g++
When you encounter the said error, it only means that you have lack of compiler to compile the source codes. Just by installing g++ will do the trick.
Happy Coding :)
make: g++: Command not found
Then all you have to do is run the following command in your terminal:
sudo apt-get install g++
When you encounter the said error, it only means that you have lack of compiler to compile the source codes. Just by installing g++ will do the trick.
Happy Coding :)
Saturday, November 27, 2010
Enabling Japanese Input in Ubuntu
Just follow the following steps to enable Japanese input in Ubuntu 10.04:
Take note that this feature doesn't run automatically when Ubuntu starts. So if you prefer this feature to be activated once Ubuntu starts, just add it on Startup.
- Go to System>Administration>Language Support.
- On Language and Text window, click on Install / Remove Languages button.
- Installed Languages window will appear. Look for "Japanese" and check the installed checkbox.
- View Components found at the lower part of Installed Languages Window then select the Translations, Input methods, and Extra fonts.
- Click on Apply Changes button, after the installation, restart your PC.
- Next, go to System>Preferences>IBus Preferences.
- If a dialog box prompt with the following message "IBus Daemon is not started. You want to start it now?", just click on "Yes" button.
- A notification dialog will appear, just press OK.
- In IBus Preferences window, click on Input Method tab.
- On the drop-down list, select Japanese>Anthy (with a King's crown icon) then click Add button.
- Then press Close button.
- You can now activate it by pressing Ctrl+space and switch from English to Japanese and vice versa by pressing Alt+Left Shift (if you didn't change the settings in General tab of IBus Preferences window).
Take note that this feature doesn't run automatically when Ubuntu starts. So if you prefer this feature to be activated once Ubuntu starts, just add it on Startup.
- Go to System>Preferences>Startup Applications.
- On Startup Applications Preferences window, click on Add button then input the following information:
Congratulations! You can now input hiragana, katakana, and kanji characters on your Ubuntu box.
Take note that the same procedure is used for other languages like hangul and chinese.
Below is inputted using Ubuntu 10.04 English OS with Japanese input enabled:
私の好きなOSはUbuntuです。
:D
Subscribe to:
Posts (Atom)